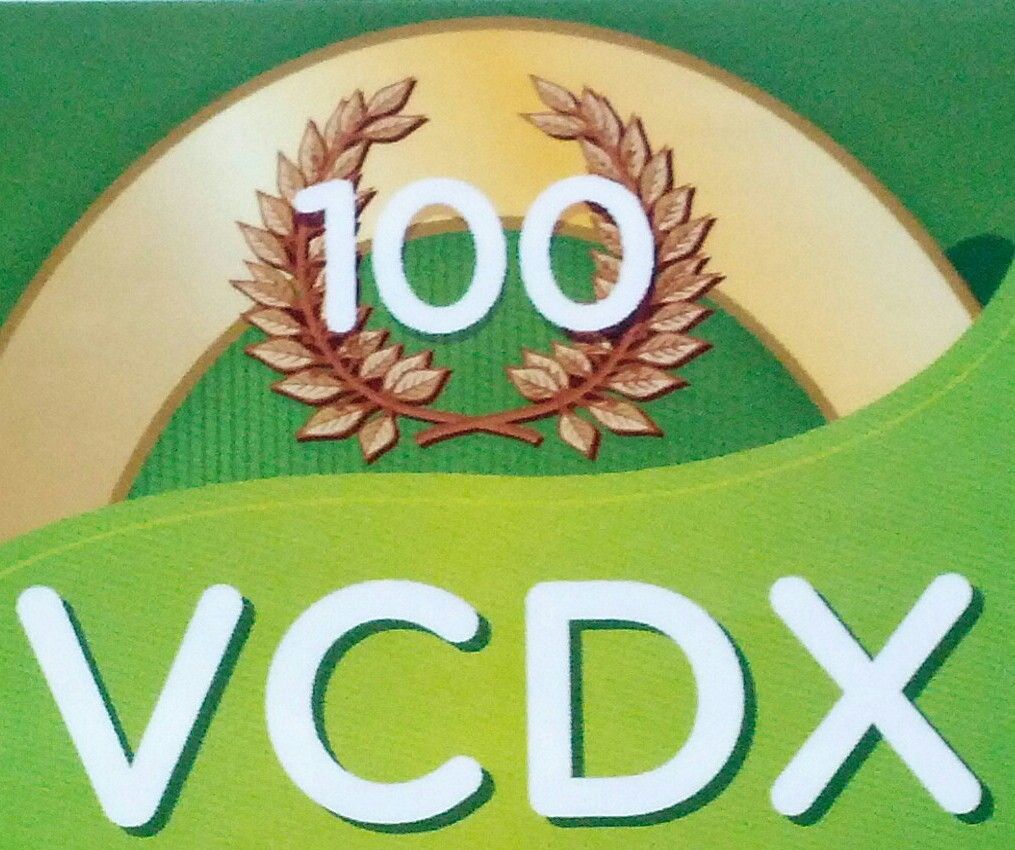I had an interesting issue today, where a VMware View virtual desktop failed to check out (ie: Local mode) giving an error “VMware View Client – Internal Error.” (as shown below) at the 10% mark.
I went into Monitoring , and Events, and came across the following error while trying to diagnose the issue.
Talk about a useless error message!!
However, as it turns out the solution was actually very simple, all you need to do is the following
Login to VMware View Administrator, under View Configuration, click “Servers”, select the “Transfer Servers” tab, highlight your Transfer server (as shown below) and press the “Enter Maintenance mode” button.
Once the “Status” of the transfer server changes to Maintenance mode, perform a controlled shutdown of the VM.
Next edit the settings of the virtual machine and remove any/all Floppy Drives from the VM’s hardware.
Now power back on the VM. While the VMs is powering back on, you can return to the VMware View Administrator, browse back to the Transfer server tab, highlight your transfer server and press the “Exit Maintenance Mode” button. The status of the transfer server will be “Pending” and once the transfer server is back online its status will change to “Ready”.
Now retry your Check Out operation and you should see something similar to the below, where the Check Out process proceeds as it did previously to 10%
Where the check out previously failed, it should now proceed similar to the below example.
After the Check out process has completed you should see the message “Log on to Local desktop” (as shown below).
So what do we learn from this?
It is always a good idea to remove unnecessary devices from your VMs. 😉